 Dengan tutorial ini kami akan menyampaikan langkah demi langkah menginstal Windows 7 sebagai OS guest pada VirtualBox yang kami instal pada host Ubuntu 11.04. Disamping itu, kami
juga akan mencoba memandu Anda untuk melakukan pengaturan, menginstal
VirtualBox Guest Addition serta cara mengaktifkan efek Aero glass.
Dengan tutorial ini kami akan menyampaikan langkah demi langkah menginstal Windows 7 sebagai OS guest pada VirtualBox yang kami instal pada host Ubuntu 11.04. Disamping itu, kami
juga akan mencoba memandu Anda untuk melakukan pengaturan, menginstal
VirtualBox Guest Addition serta cara mengaktifkan efek Aero glass.Mengingat keterbatasan ruang dan menghindari loading gambar yang berlebehan, kami akan membagi tutorial ini menjadi beberapa bagian serta beberapa paduan gambar tidak dapat kami tampilkan secara langsung, bagi Anda yang memerlukan panduan gambar tersebut dapat membukanya melalui link yang kami sediakan.
Setelah VirtualBox diinstal pada Ubuntu, silahkan instal juga paket Oracle_VM_VirtualBox_Extension_Pack_xxx.vbox-expack. Jika dengan cara mengklik ganda pada file yang telah Anda download paket tidak dijalankan, silahkan menginstalnya dengan cara mengklik kanan pada file lalu memilih menu "Open With Oracle VM VirtualBox"...
Jika opsi "Open With Oracle VM VirtualBox" juga belum tersedia, silahkan memilih menu "Open With Other Application...". Pada jendela yang ditampilkan, pilih "Oracle VM VirtualBox"...
Selesai menginstal paket extension pack, jalankan VirtualBox. Tekan tombol "New" untuk memulai membuat mesin virtual baru, tekan tombol "Next" untuk melanjutkan...
Masukkan nama mesin virtual yang akan Anda buat, pada contoh ini kami memberi nama "Wondows 7" pada kolom "Name", Pada "OS Type", pilih "Microsoft Windows" sebagai "Operating System" dan "Windows 7" sebagai "Version", tekan tombol "Next" untuk melanjutkan...
Silahkan atur kapasitas memori yang ingin Anda gunakan untuk OS guest Win7. VirtualBox merekomendasikan memori minimal untuk OS guest Win7 adalah 512MB, namun Anda dapat mengatur lebih besar dari kapasitas yang direkomendasikan itu bergantung total kapasitas memori fisik yang digunakan. Kami menyarankan untuk tidak mengatur memori yang digunakan mesin virtual melebihi setengah kapasitas memori fisik yang Anda miliki untuk menghindari terjadainya kekurangan memori pada host saat mesin virtual dijalankan...
Pada contoh ini kami menggunakan memori fisik sebesar 2GB dan mengtur mesin virtual untuk menggunakan memori sebesar 826MB. Tekan tombol "Next" untuk melanjutkan...
Langkah selanjutnya adalah membuat virtual disk. Pada tahap ini kita akan membuat sebuah hardisk virtual, dalam contoh berikut kami akan membuat virtual hardisk sebesar 40GB. Pastikan opsi "Boot Hard Disk" telah dipilih dan gunakan opsi "Create new hard disk" untuk membuat hardisk virtual baru...
Pada layar berikutnya, pilih opsi pertama "VDI (VirtualBox Disk Image)", tekan "Next" untuk melanjutkan...
Pada layar "Virtual disk storage details", pilih opsi "Dynamically allocate"...
Pada layar "Virtual disk file location and size" silahkan tentukan nama dan lokasi penyimpanan file virtual hardisk yang akan dibuat...
Atur kapasitas hardisk virtual yang dibuat pada bagian "Size", tekan tombol "Next" untuk melanjutkan...
Setelah kebutuhan dasar mesin virtual selesai kita tentukan, tekan tombol "Create" pada halaman "Summary"...
Kini kita telah memiliki sebuah mesin virtual baru bernama Wondows 7. Untuk melakukan pengaturan lebih lanjut, pilih pada nama mesin virtual lalu tekan tombol "Setting". Pada jendela "Windows 7 - Setting" bagian "System", lihat pada tab "Motherboard", pastikan opsi "Enable IO APIC" dan "Enable absolute pointing device" telah Anda aktifkan. Opsi-opsi lain pada tab ini dapat Anda atur secukupnya (lihat gambar untuk lebih jelasnya)...
Berpindah ke bagian "Display". Pada tab "Video", pastikan opsi "Enable 3D Accelaration" telah diaktifkan. Atur juga kapasitas memori pada VGA virtual yang akan digunakan...
Di Bagian "Storage". Atur pada bagian "IDE Controller", Anda dapat menggunakan CD/DVD drive fisik atau menggunakan CD/DVD image berupa file ISO untuk dihubungkan pada CD/DVD drive mesin virtual. Untuk menggunakan CD DVD drive fisik, tekan ikon CD di sudut kanan, lalu pilih "Host Drive ATAPI XXXXXX", sesuaikan dengan nama perangkat optik yang dikenali pada komputer Anda...
Jika Akan menggunakan master Windows 7 dalam betuk DVD image (file ISO), pilih opsi "Choose a virtual CD/DVD disk file..." lalu pilih/arahkan ke lokasi tempat Anda menyimpan file ISO master Windows 7...
Setelah pengaturan selesai dilakukan, tekan "OK" untuk menyimpan pengaturan dan menutup jendela "Settings".
Jalankan mesin virtual dengan cara menekan tombol "Start", bootable Windows 7 akan segera dijalankan...
Lakukan langkah-langkah instalasi Windows 7 pada mesin virtual ini sebagai mana Anda menginstalnya pada komputer biasa...
Setelah proses instalasi selesai, kini OS guest Windows 7 telah siap digunakan...
Tutorial berikutnya akan membahas cara menginstal VirtualBox guest addition dan menginstal driver grafis WDDM VirtualBox untuk mengaktifkan efek Aero glass...
(Bersambung...)


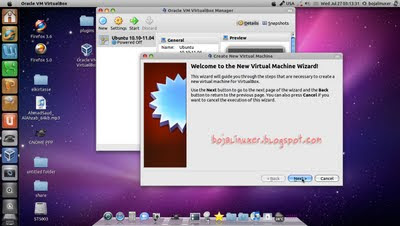



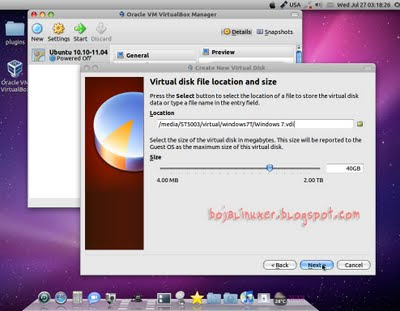
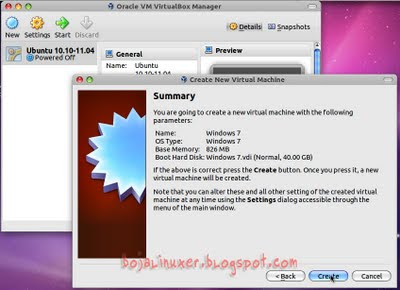

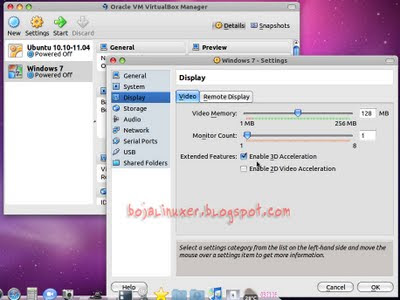



Tidak ada komentar:
Posting Komentar